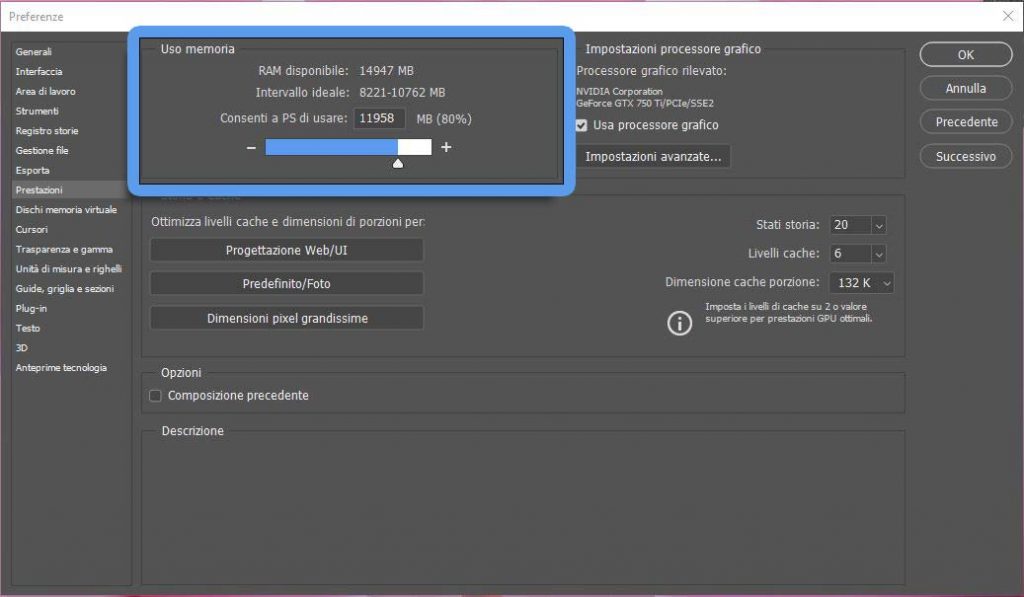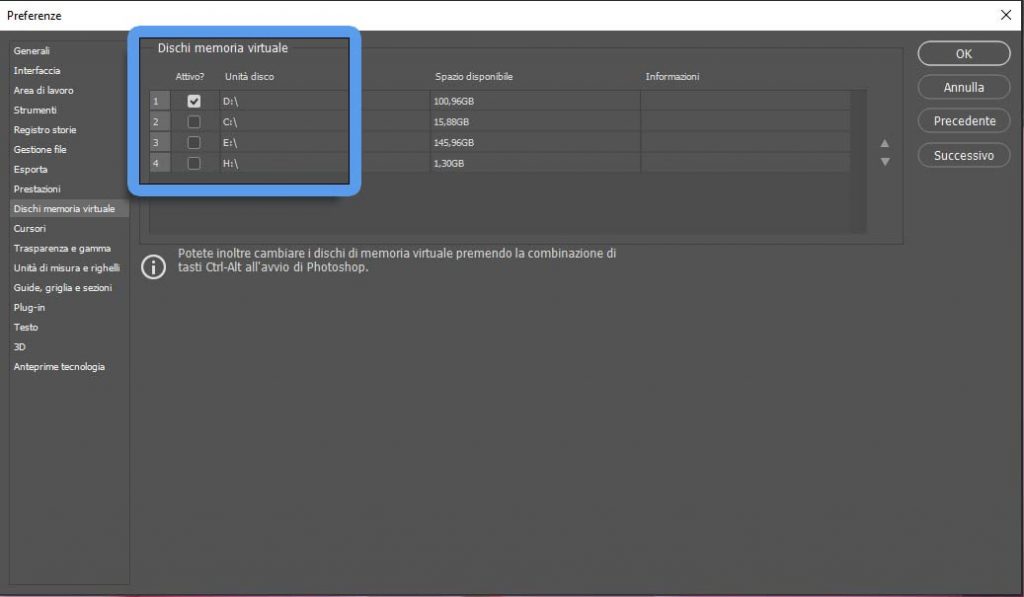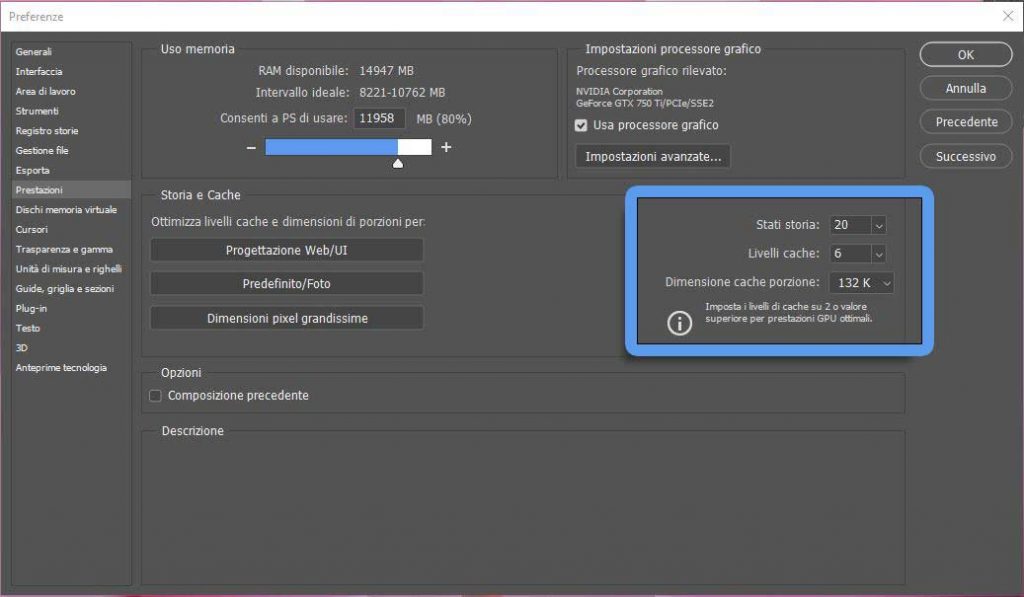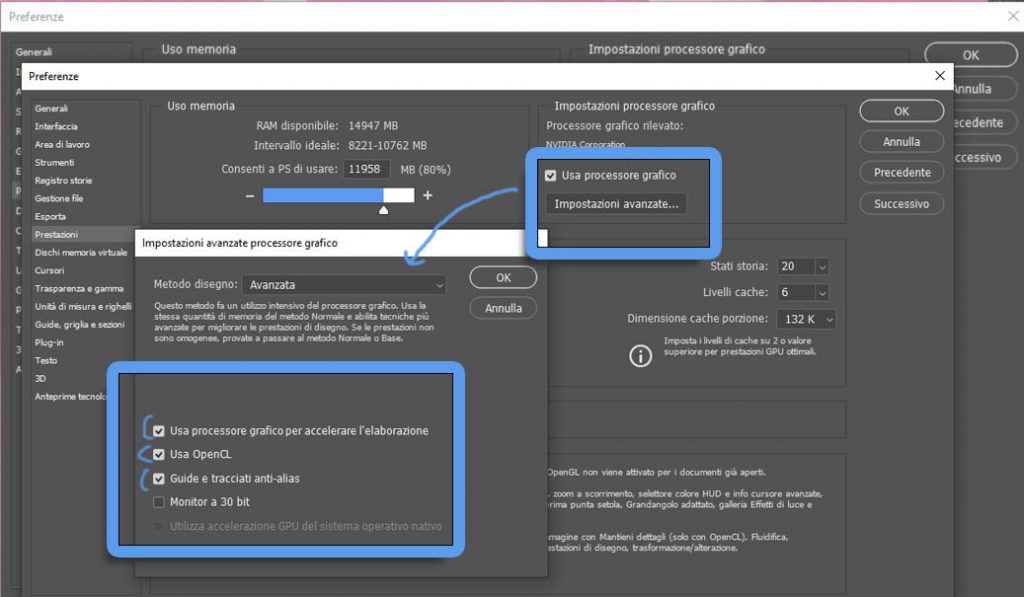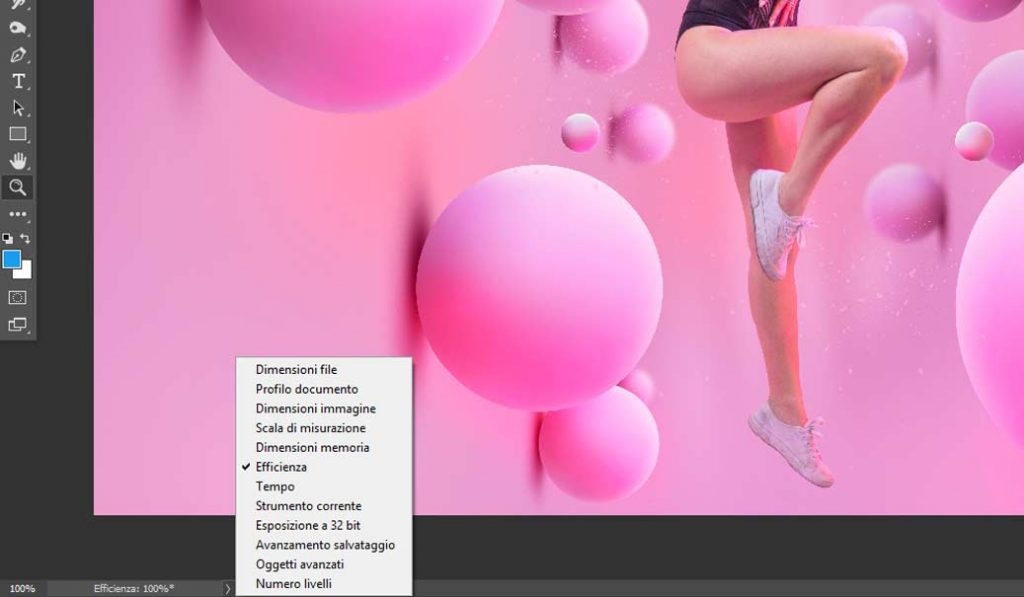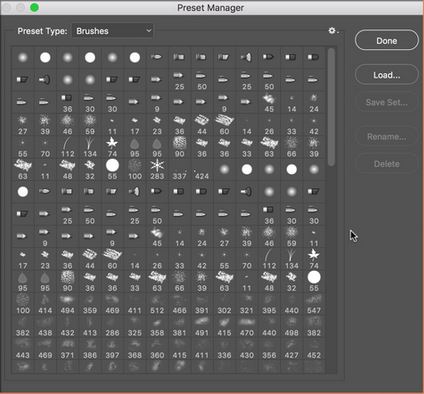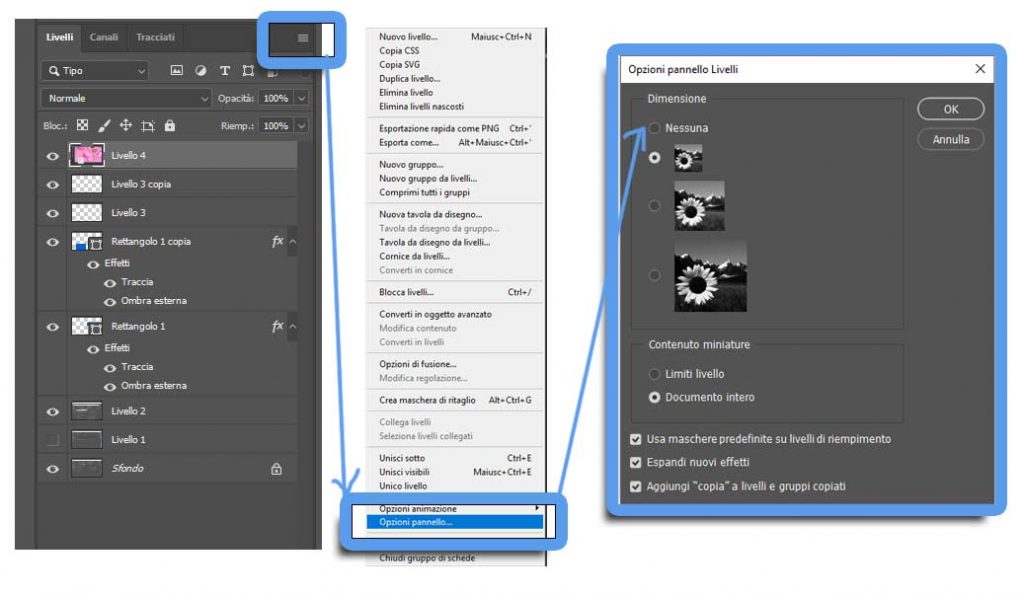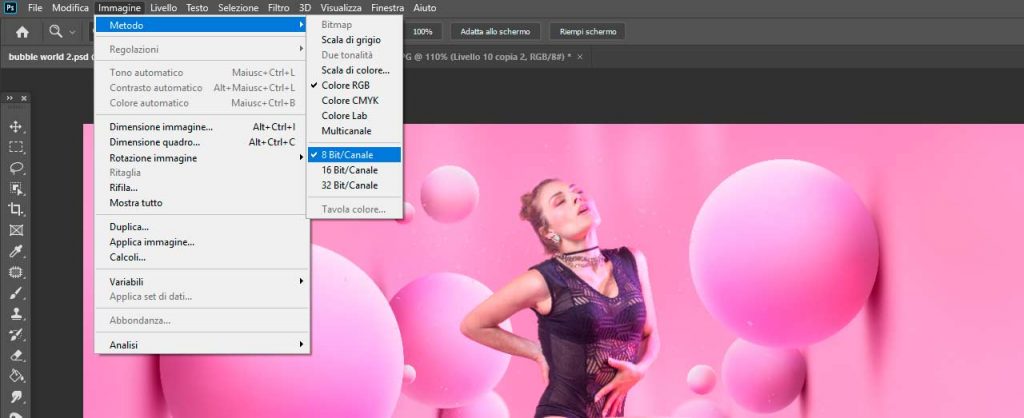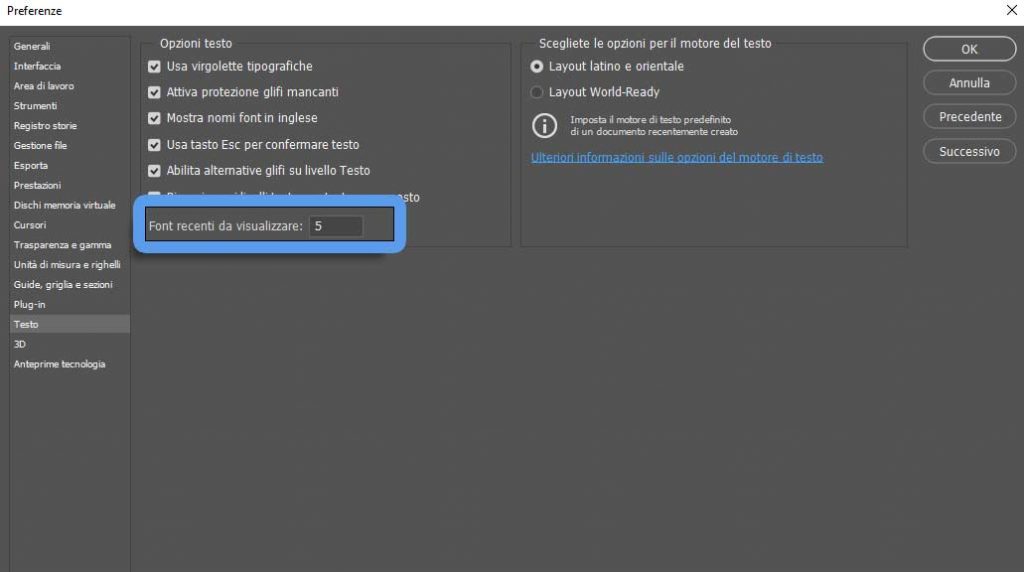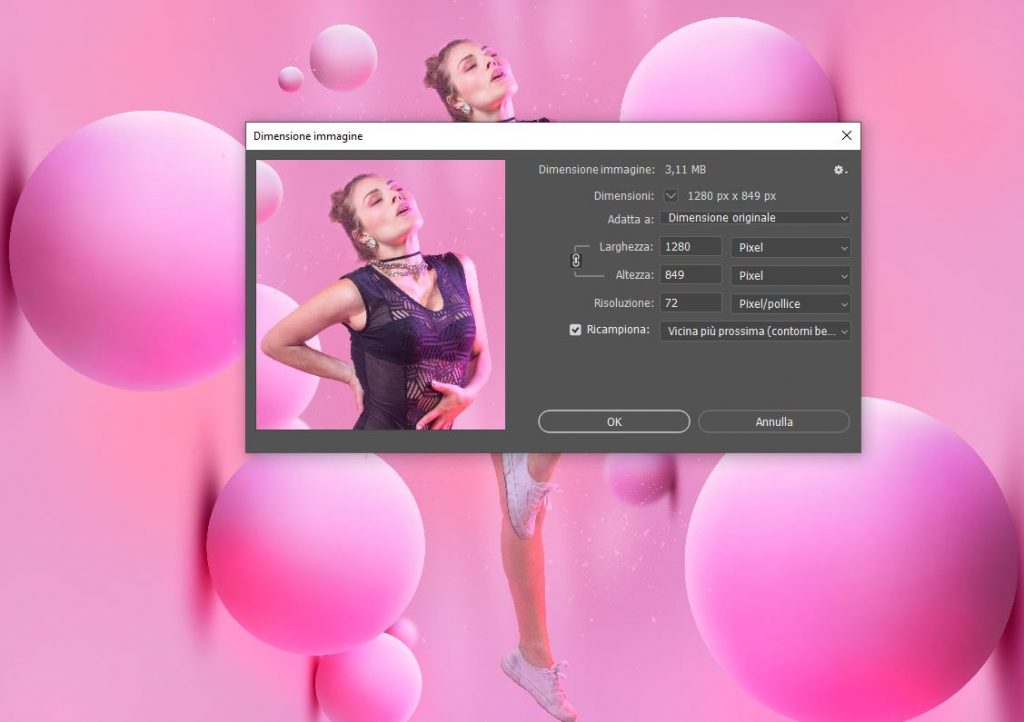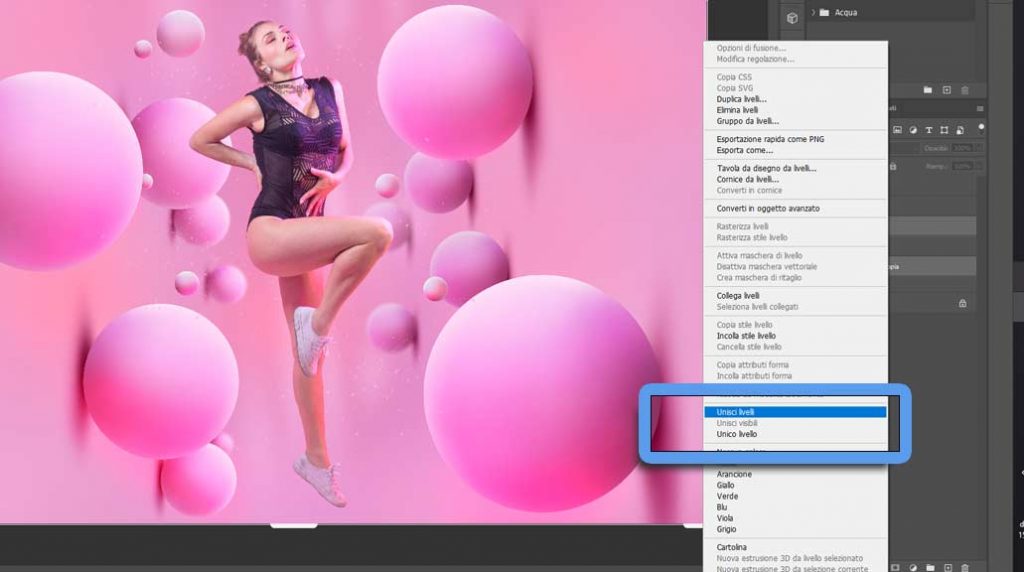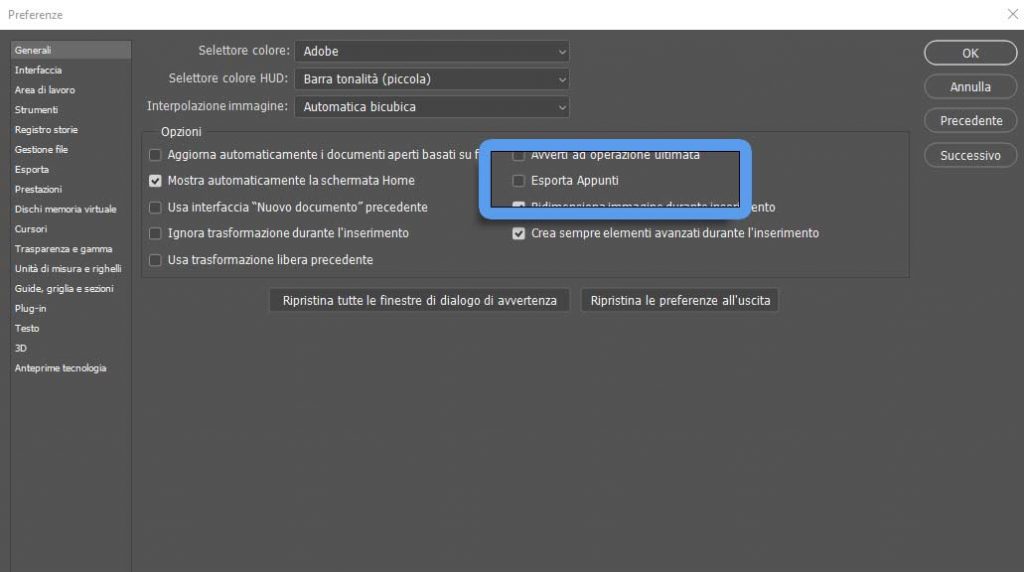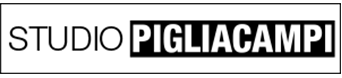
Agenzia pubblicitaria e Studio Fotografico - STUDIO PIGLIACAMPI
Agenzia pubblicitaria e Studio Fotografico
Come velocizzare Photoshop
Ebbene si, anche io ho deciso di aggiornare la mia suite alla CC 2020 e come tutti mi sono ritrovato con dei software lentissimi nello specifico con Photoshop Lento.
Ammetto che ad ogni aggiornamento migliorano sempre di più e con tutte le nuove funzionalità che ci hanno dato a disposizione vale la pena credere in Adobe che non ci ha mai deluso. Quindi ci siamo studiati un pò le impostazioni su come velocizzare photoshop e oggi vi mostrerò questi 13 piccoli trucchetti che vi aiuteranno moltissimo.

1. Sistemare l’uso della memoria per velocizzare photoshop
Come potrete vedere, più memoria lasciate a Photoshop e più Photoshop si velocizzerà. Se andate sull’uso della memoria come da foto potrete vedere che Photoshop imposta di default l’utilizzo al 70%. Provate ad aumentare del 5%. Io l’ho impostato all’80.
Per cambiare la percentuale di memoria allocata andate su (windows) Modifica > preferenze > prestazioni (Mac) Menu Photoshop > preferenze > prestazioni
NB. Oramai la nuova adobe cc 2020 non supporta più le versioni a 32 bit. Nel caso abbiate ancora la versione a 32 ricordatevi che al 100% potrebbe andare in conflitto.
2. File paging
Quando un programma lavora con una mole importante di informazioni e queste informazioni superano la ram a disposizione o queste informazioni non sono necessarie averle nella ram. Programmi come Photoshop salvano queste informazioni dentro dei file da avere pronti per l’utilizzo.
Il problema è che questo processo è molto più lento rispetto all’uso della RAM. Contando che anche il sistema operativo usa il file paging quindi il vostro hdd sarà carico di lavoro.
La migliore opzione per velocizzare photoshop in questi casi è di usare un disco a parte. L’ideale sarebbe quello di comprare un SSD esterno che sono molto più veloci e performanti.
Potrai impostare il disco per i file paging nello stesso menu (windows) Modifica > preferenze > Dischi memoria virtuale (Mac) Menu Photoshop > preferenze > Dischi memoria virtuale
3. Stati Storia, Livelli Cache e Dimensione
4. Impostare la GPU
5. Attiva l’indicatore di Efficienza
6. Chiudere finestre e programmi superflui
7. Riduci il numero di patterns e pennelli in Photoshop CC
8. Disabilita la preview dei livelli e dei canali
9. Lavora su immagini a 8 bit
10. Riduci l’anteprima dei font
11. Riduci la grandezza del file
12. Ottimizza i livelli
I livelli sono la base per un’ottimo workflow lavorativo. Anche io spesso commetto l’errore di salvare più livelli possibili perchè “non si sa mai”. Alla fine forse il 20% di questi mi servono veramente. Sicuro che succede anche a voi. State attenti perchè il peso de file alla fine con tanti livelli diventa enorme.
Seleziona i livelli che non ti servono più tenendo premuto il CTRL poi tasto destro ed unisci livelli.
13. Ultimo ma non meno importante. Non copi le tue cose fuori da photoshop?
14. Ma come non erano 13? Ecco come velocizzare Photoshop veramente!
Con questo volevo dirvi che bastava premere CTRL + K per aprire il pannello preferenze. Quando imparerete ad utilizzare le combinazioni di tasti rapidi photoshop diventerà ancora più veloce per voi. Ci vediamo alla prossima con il nuovo articolo “Photoshop Keyboard Shortcuts”
Studio Pigliacampi – Locus Adv sas di Maurizio Pigliacampi & Co | P.iva 08687830961 | Piazza Pinelli 29r |